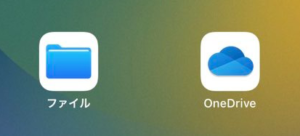サブマシンとして使用している「Surface Pro 3」は、Windows 11の対応機種ではなく、Windows 10のサポート終了も迫っていることから、いよいよ買い替え時かと思っていました。
しかし、調べてみたところ、実際にアップデートして使用している方がいることを知り、ダメ元で試してみたところ、無事にアップデートできました。
その手順を備忘録として残しておきます。
ご利用の環境によって状況が異なるため、下記の内容を参考に作業される際は、自己責任にてお願いいたします。
Windows11のダウンロード
ダウンロードサイトから、x64 デバイス用 Windows 11 ディスク イメージ (ISO) をダウンロードします。
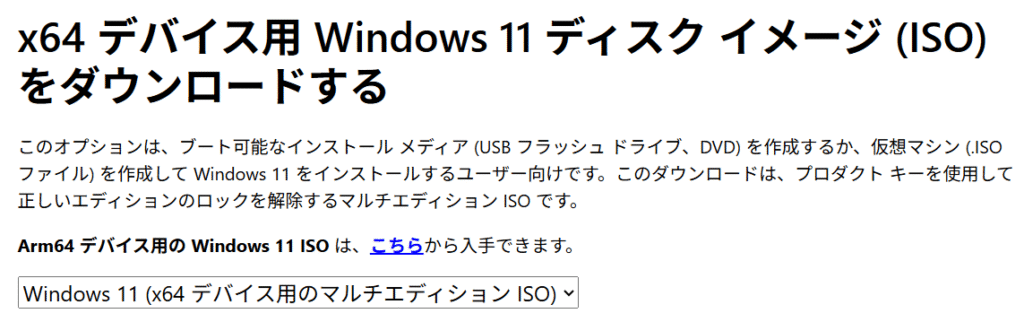
「日本語」
「64bitをダウンロード」ボタンをクリックの順です。
Windows11のインストール
HDDの空き容量が必要なので、アップデート前に十分な空きがあるか確認しておいてください。
(私はここで引っかかりました・・・)
自分のPCのダウンロードした場所にある、ダウンロードファイルを選び、
「右クリック」
「マウント」を選択します。

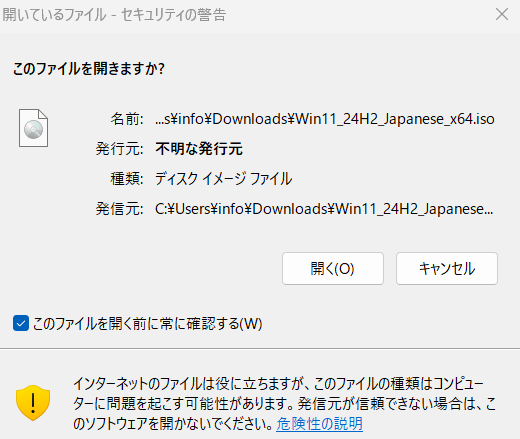
「開く」をクリックします。
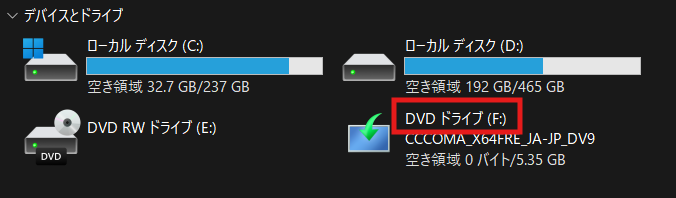
仮想ドライブの名前を確認します。
上の場合「F:」
検索バーに「CMD」と入力し、「コマンドプロンプト」を起動します。
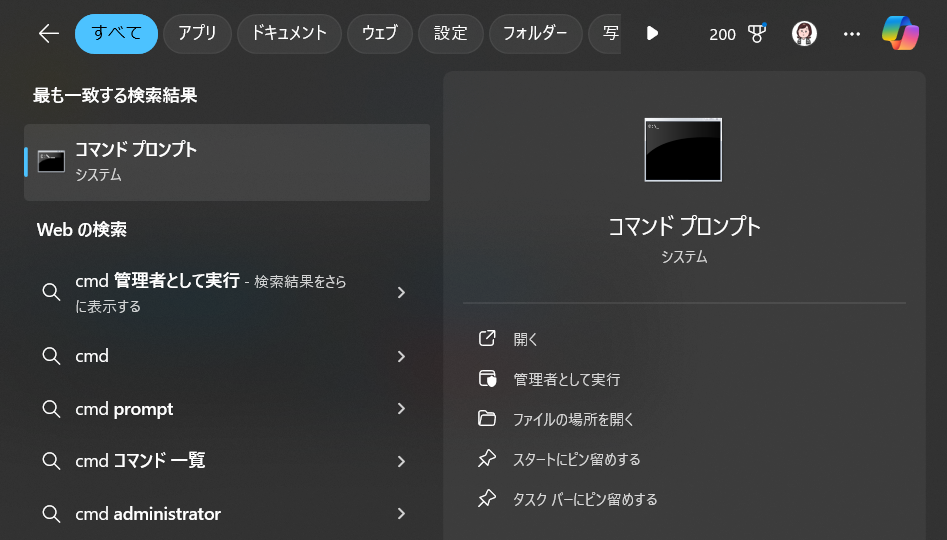
コマンドプロンプトにて
- 先ほどの仮想ドライブ名を入力 「F:」Enter
- 「setup/product server」Enter
- このアプリがデバイスに変更を加えることを許可しますか?「はい」をクリックします
- Windows serverのインストール
画面左下「チェックを外す」インストールの品質向上に協力する
「セットアップの更新プログラムのダウンロード方法の変更」をクリックします - 更新プログラム、ドライバ、オプション機能の入手
「今は実行しない」をクリックします
画面左下「チェックを外す」インストールの品質向上に協力する
「次へ」をクリックします - PCをチェックしています
- 適用される通知とライセンス条項「同意する」をクリックします
- 引き継ぐ項目の選択「ファイル、設定、アプリを保持する」を選択し、
「次へ」をクリックします - インストール準備完了
- 「インストール」をクリックします
再起動されて、インストールが完了します。
インストールが終わったら、Windowsアップデートを確認し、そちらも入れておきましょう。
以上でアップデートが完了です。
無事にWindows 11へアップグレードできたことで、Surface Pro 3の寿命が少し延びました。
ディスプレイの美しさやタッチ操作の便利さもあり、意外と使い勝手の良いSurface。
メインマシンとしてはやや力不足ですが、サブマシンとしてはまだまだ活躍してもらえそうです。
最後に、今回の作業で参考にさせていただいた動画のリンクです。
動画は作業しながら不安になるポイントを実際の画面で確認できるのがいいですね。
かっきDIY様、ありがとうございました。
非対応PCにWindows11 【24H2対応】10年前のPC SurfacePro3 Win8→10→Win11へ